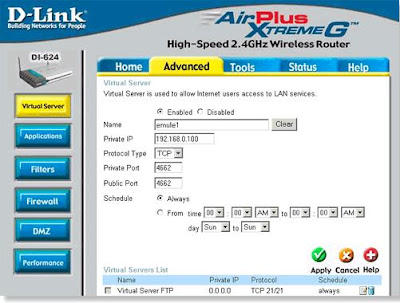Uma maneira de entender o que é Pixel Shader é dividir a palavra. O conceito de pixel já é amplo, mas vale a pena reforçar: é a menor parte de informação em uma imagem. Imagine uma imagem como uma grade retangular. Pois bem, os pixels são os pontos de encontros entre as linhas horizontais e verticais.
Quanto maior o número de pixels de uma imagem, maior é sua qualidade, pois um pixel representa uma parte minúscula da imagem e, portanto, não se destaca por si só, apenas como parte do conjunto.
Um shader é um conjunto de instruções para o processamento de efeitos de renderização em uma imagem tridimensional. Com um shader, as imagens são constantemente processadas, o que gera maior flexibilidade para programadores e maior qualidade de imagem para os jogadores.
Para exemplificar nada melhor do que ver a diferença:
Nessa imagem está a comparação entre o Pixel Shader 2.0 e o Pixel Shader 3.0
Então, O Pixel Shader é um programa executado pelo processador de gráficos que adiciona sombreamento e efeitos de luz tridimensionais aos pixels de uma imagem. A tecnologia é extensamente utilizada em jogos. Drivers como DirectX e OpenGL suportam a tecnologia, por exemplo.
Adicionar recursos e efeitos visuais a cada pixel de uma imagem exige muito do processador, mas gera imagens de altíssima qualidade. Basta acompanhar os jogos atuais para se ter uma breve noção da qualidade gráfica que pode ser proporcionada.
Como você vê, a diferença é muito grande, então é muito importante que quando você estiver comprando sua placa de video você veja na descrição da placa se ela possue o Pixel Sharder 3.0 ou melhor 4.0 é claro que isso vai influência muito no valor da placa, ai vai de quanto você pode investir na Placa Gráfica, mas lembre-se que falando de qualidade gráfica o barato normalmente sai caro, por que você pode economizar um pouco mas depois quando vai jogar acaba frustrado com o resultado na tela.
Para melhorar uma imagem pixel por pixel, diversos atributos de cada um dos pixels de uma imagem são computados. Estes atributos variam e incluem aplicação de uma mesma cor, aplicação de iluminação, mapeamento de efeito, sombreamento, destaques, efeito translúcido e mais.
Se pensarmos de pixel em pixel, não parece que o efeito é grandioso. Porém, junta-se um pixel processado com outro e outro e o resultado é uma imagem à beira da perfeição.
Um pouco sobre as Placas Gráficas
É necessário ter um ótimo equipamento para o processamento desta tecnologia. A última versão do Pixel Shader (4.1) só é compatível com as placas Radeon R600 e R700 por enquanto. A versão anterior (4) é compatível com as placas Intel GMA X3100 e X3500, GeForce 8, 9 e 200, Mirage 4, e, claro, as placas da Radeon já citadas.
Isso significa que, à medida que a tecnologia Pixel Shader avança, as placas de vídeo precisam se adaptar. O nível de qualidade das placas compatíveis também indica a altíssima tecnologia investida neste processador.
Logo, os amantes de jogos com excelentes gráficos precisam acompanhar esta tecnologia, umas das responsáveis pelos efeitos monstruosos nos gráficos atuais.